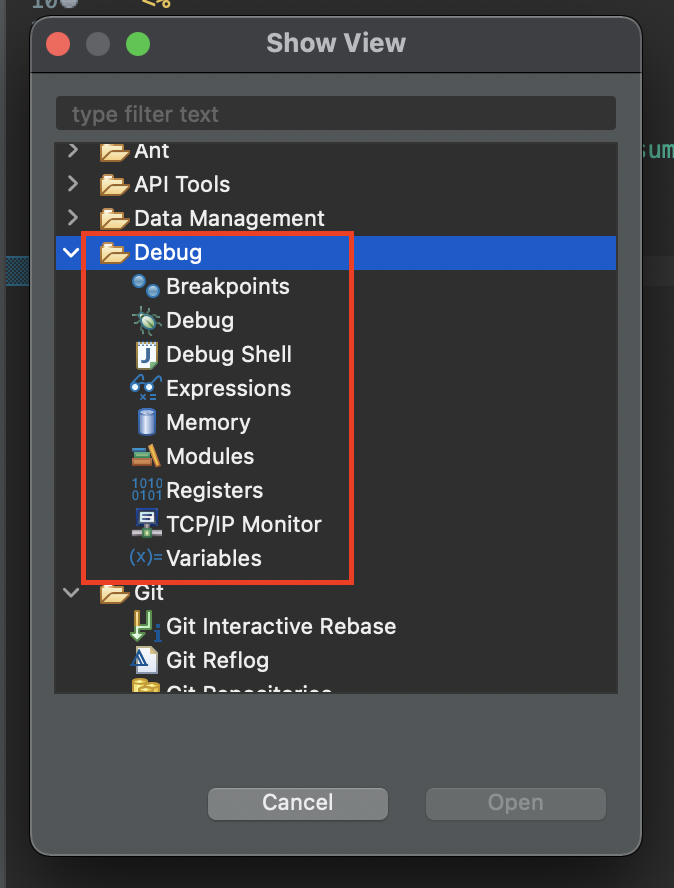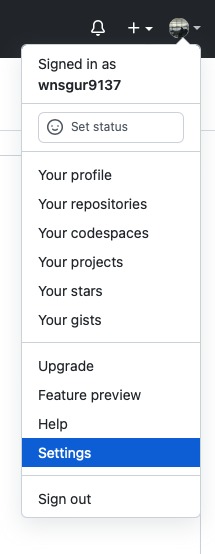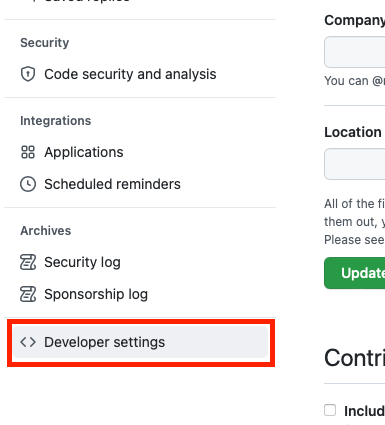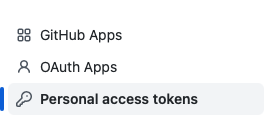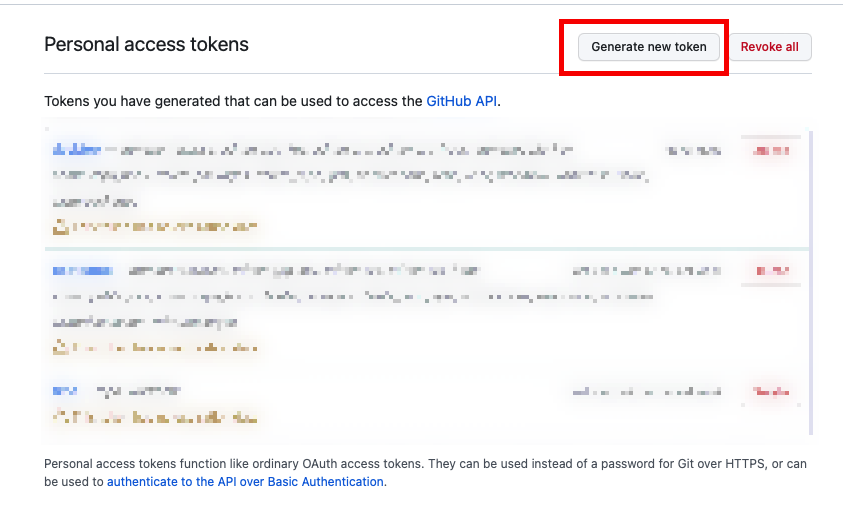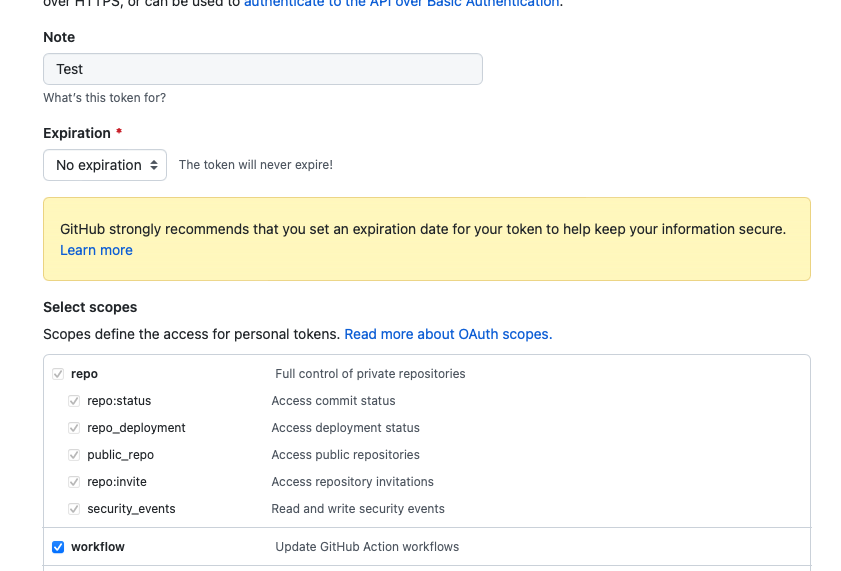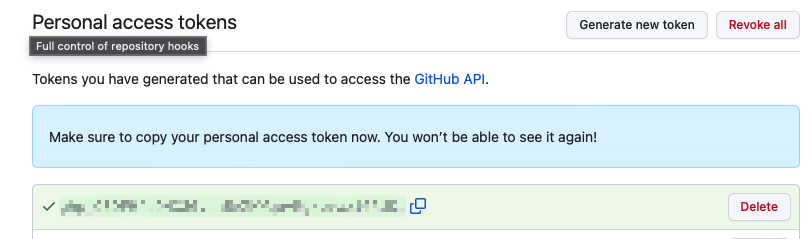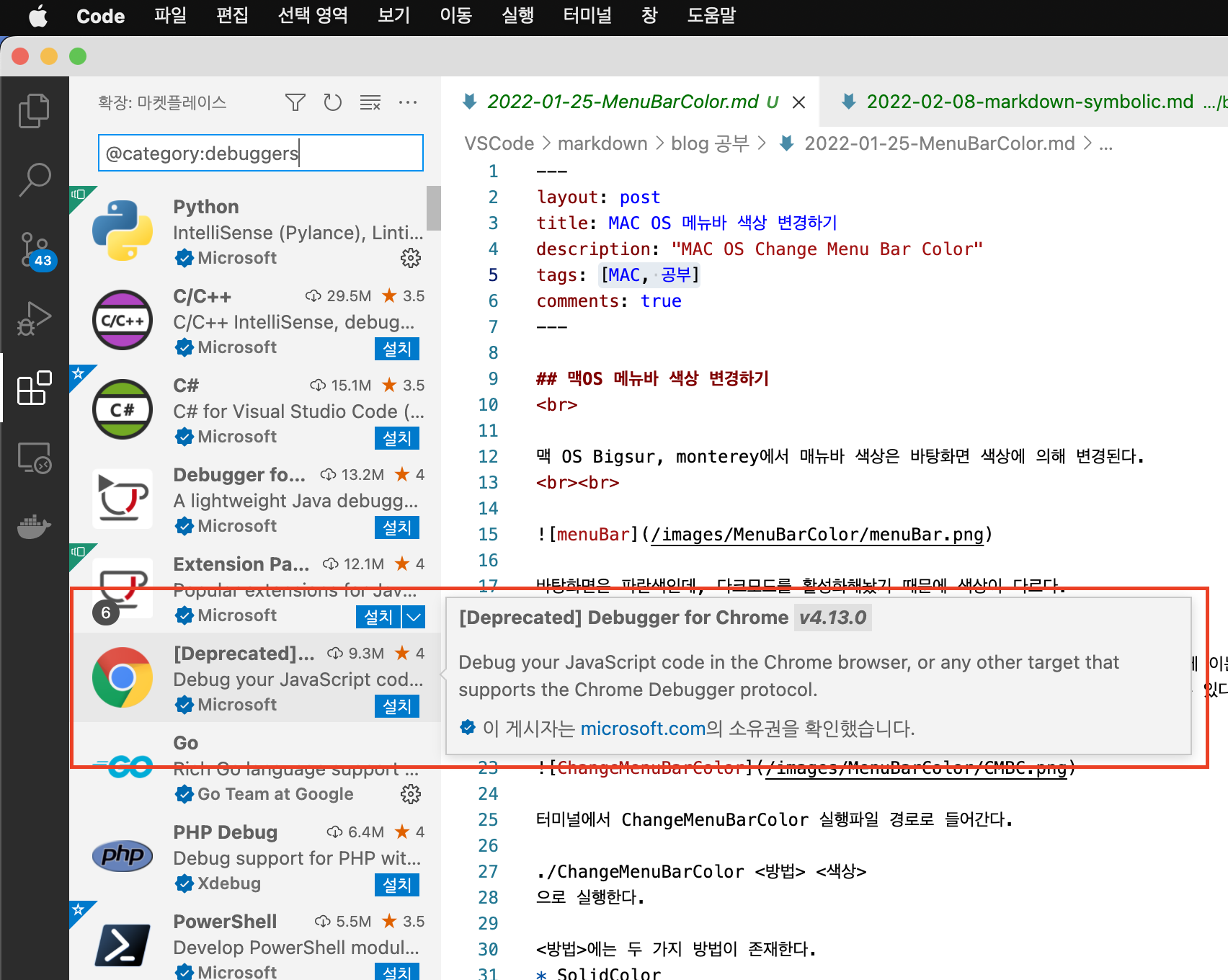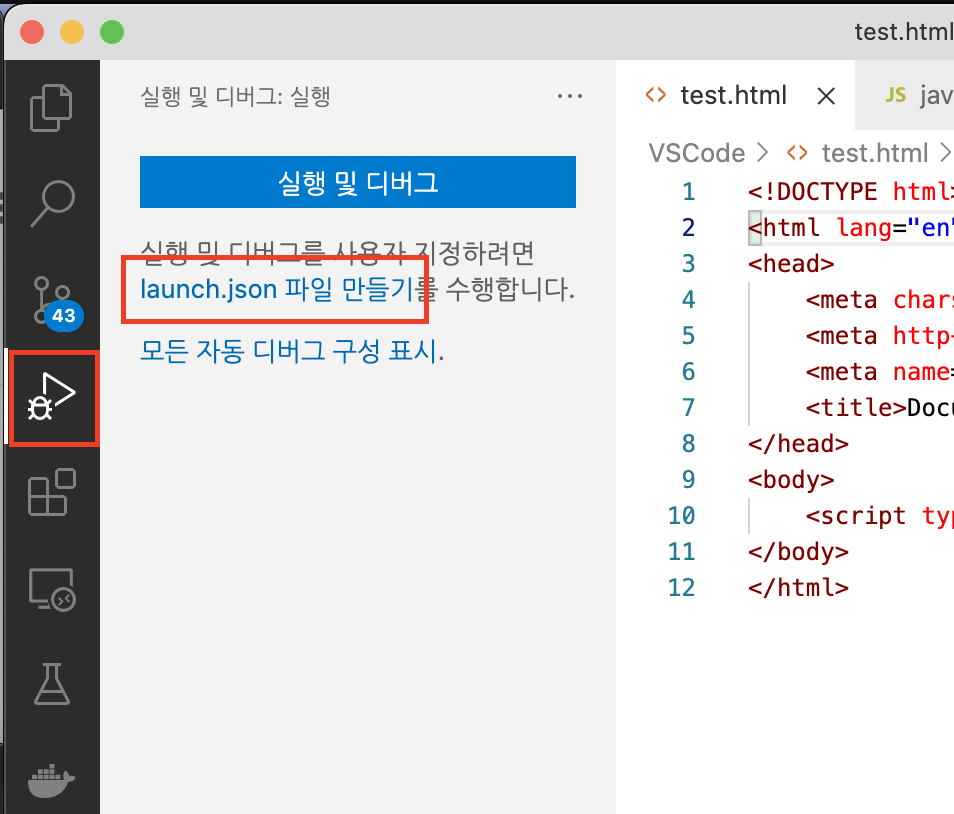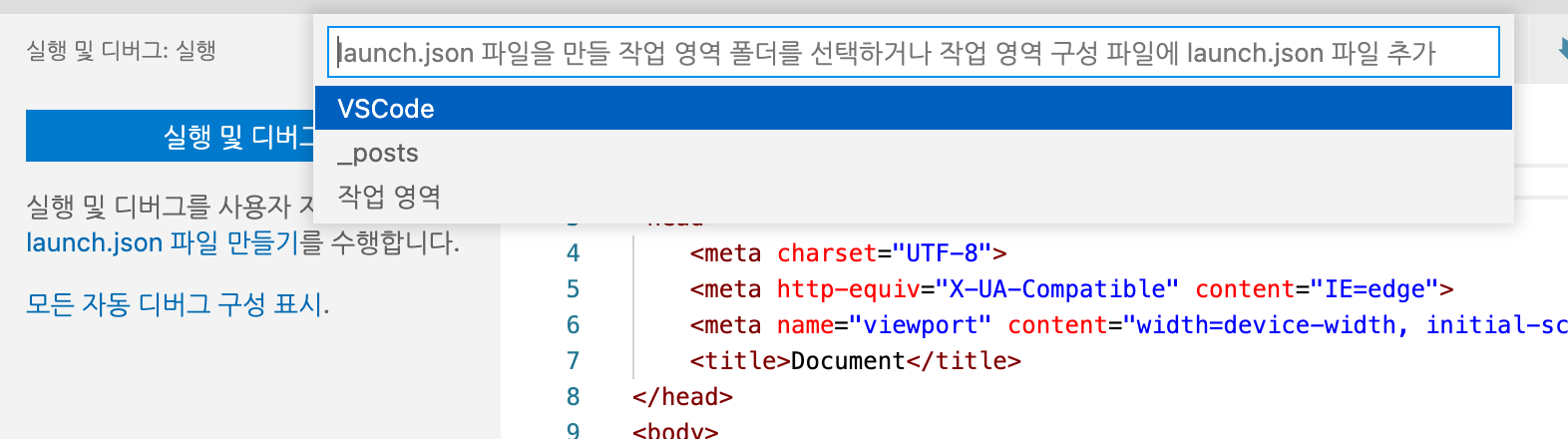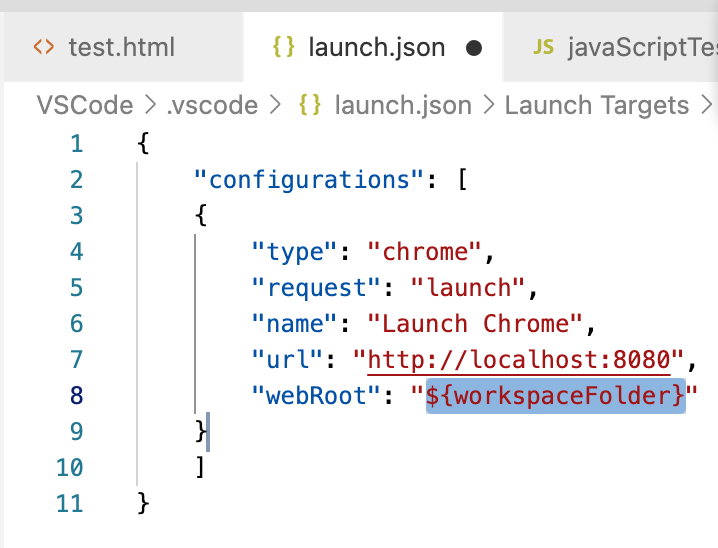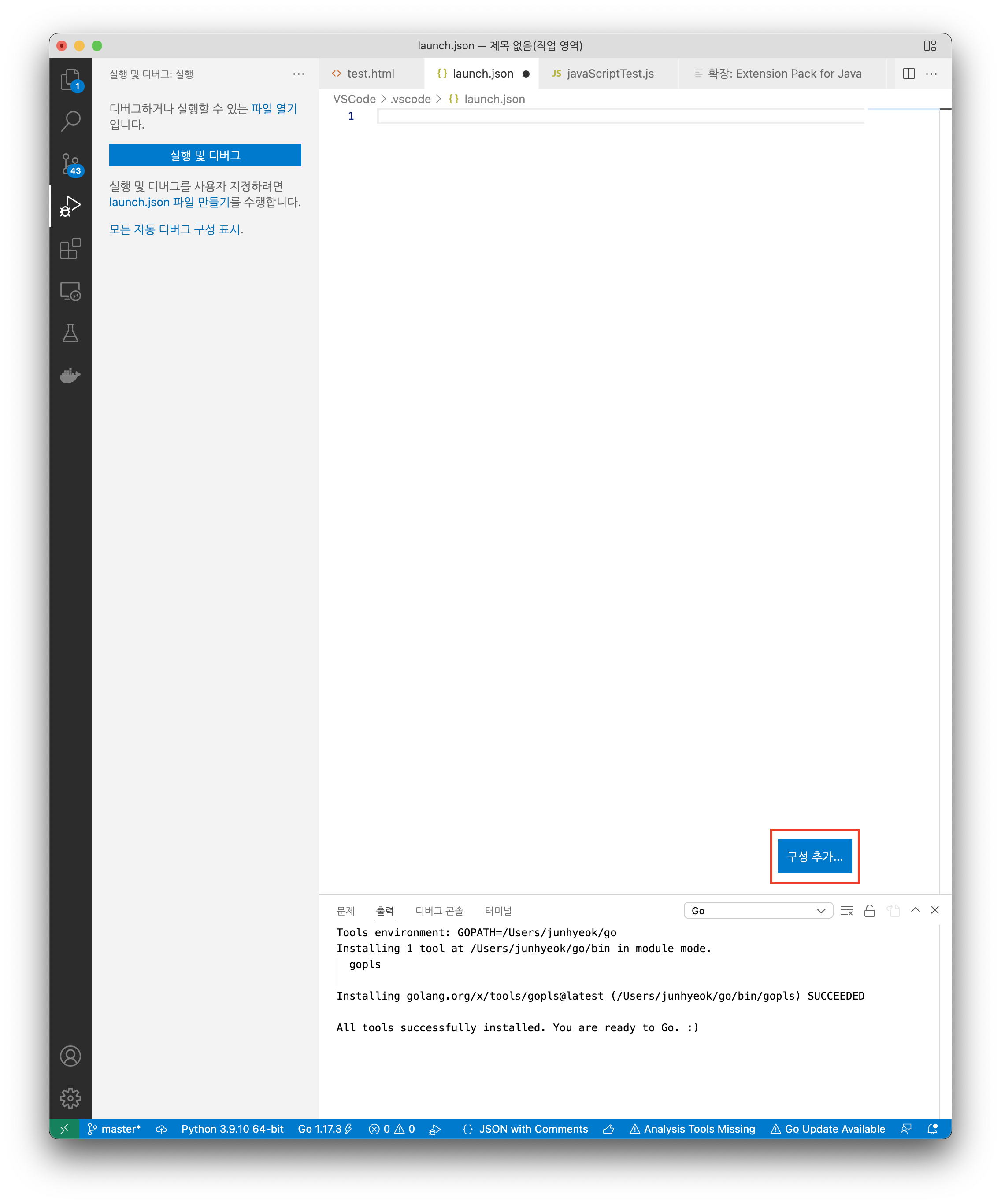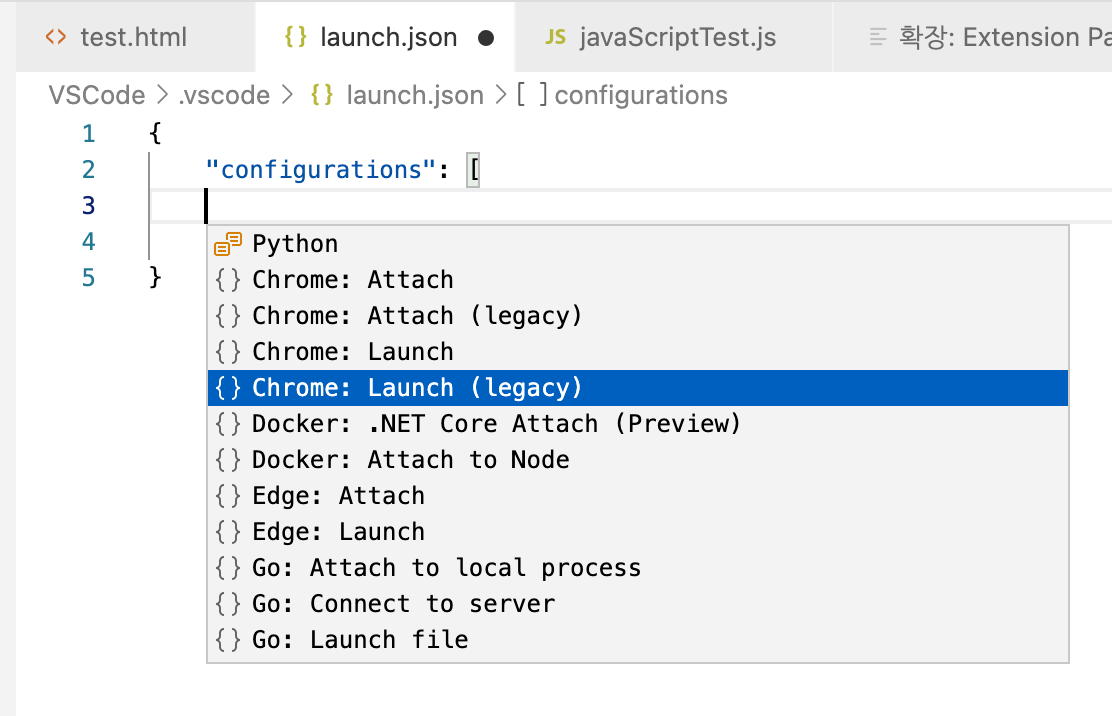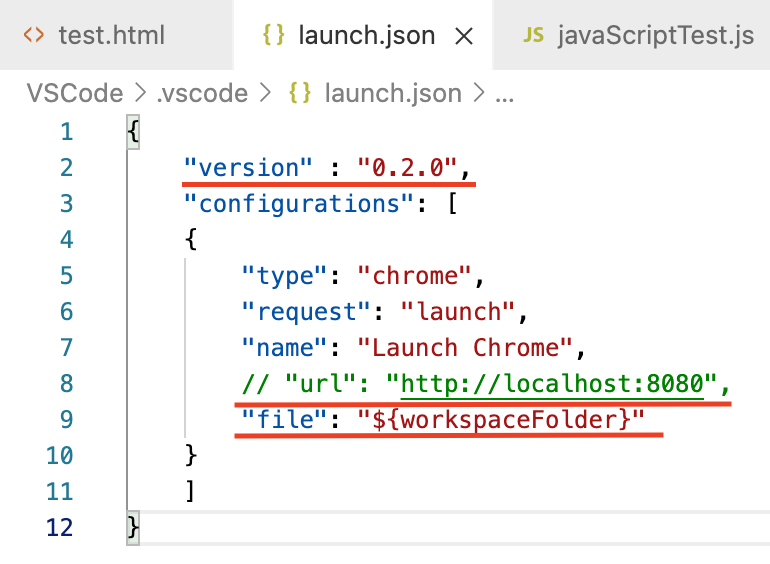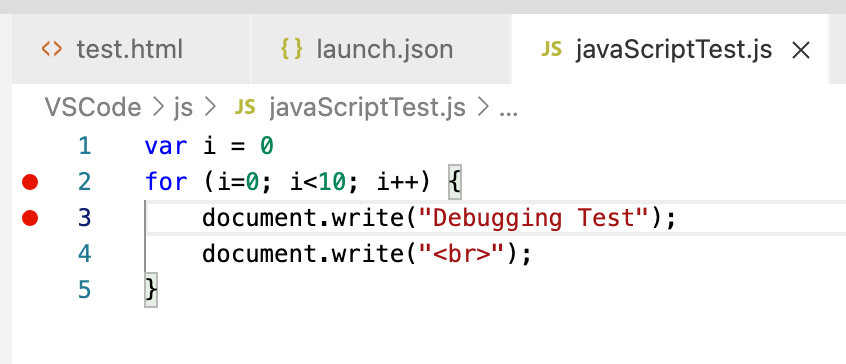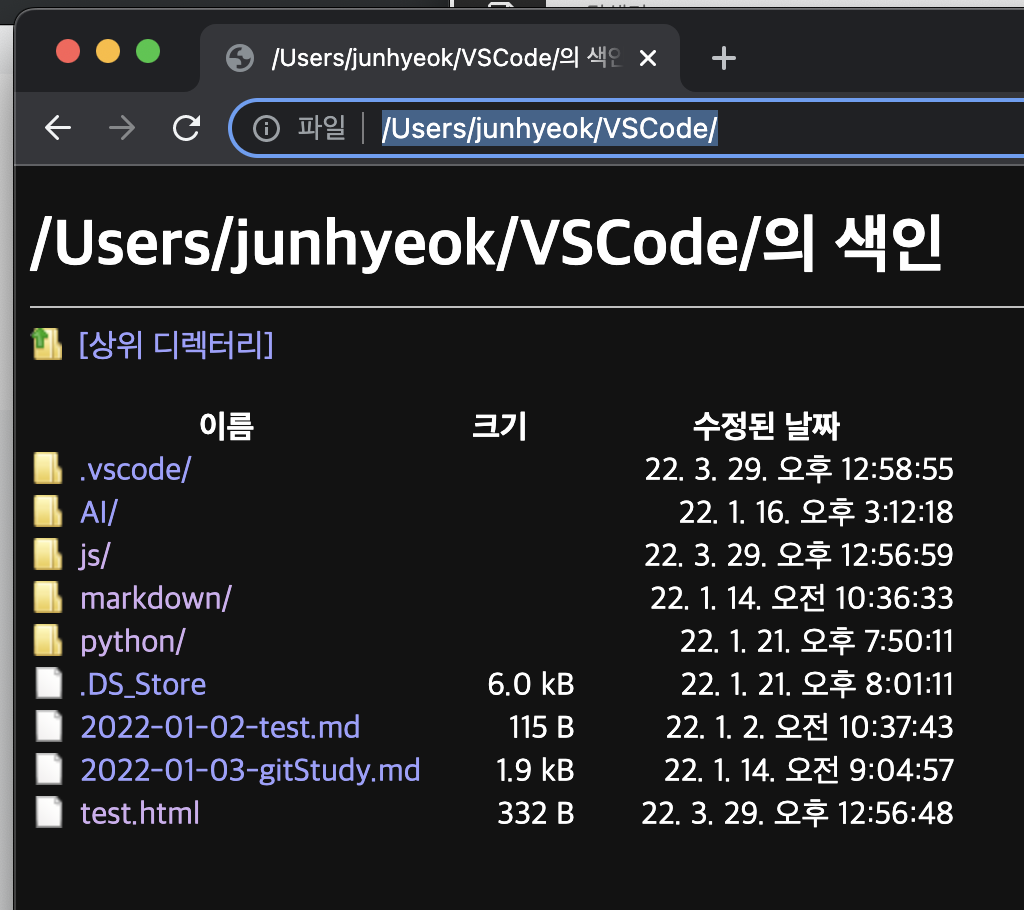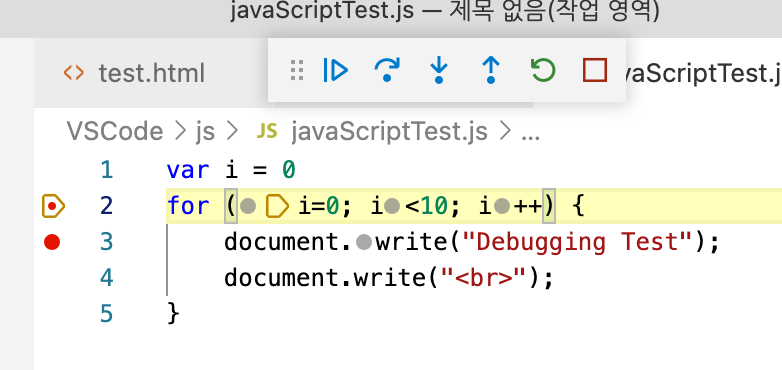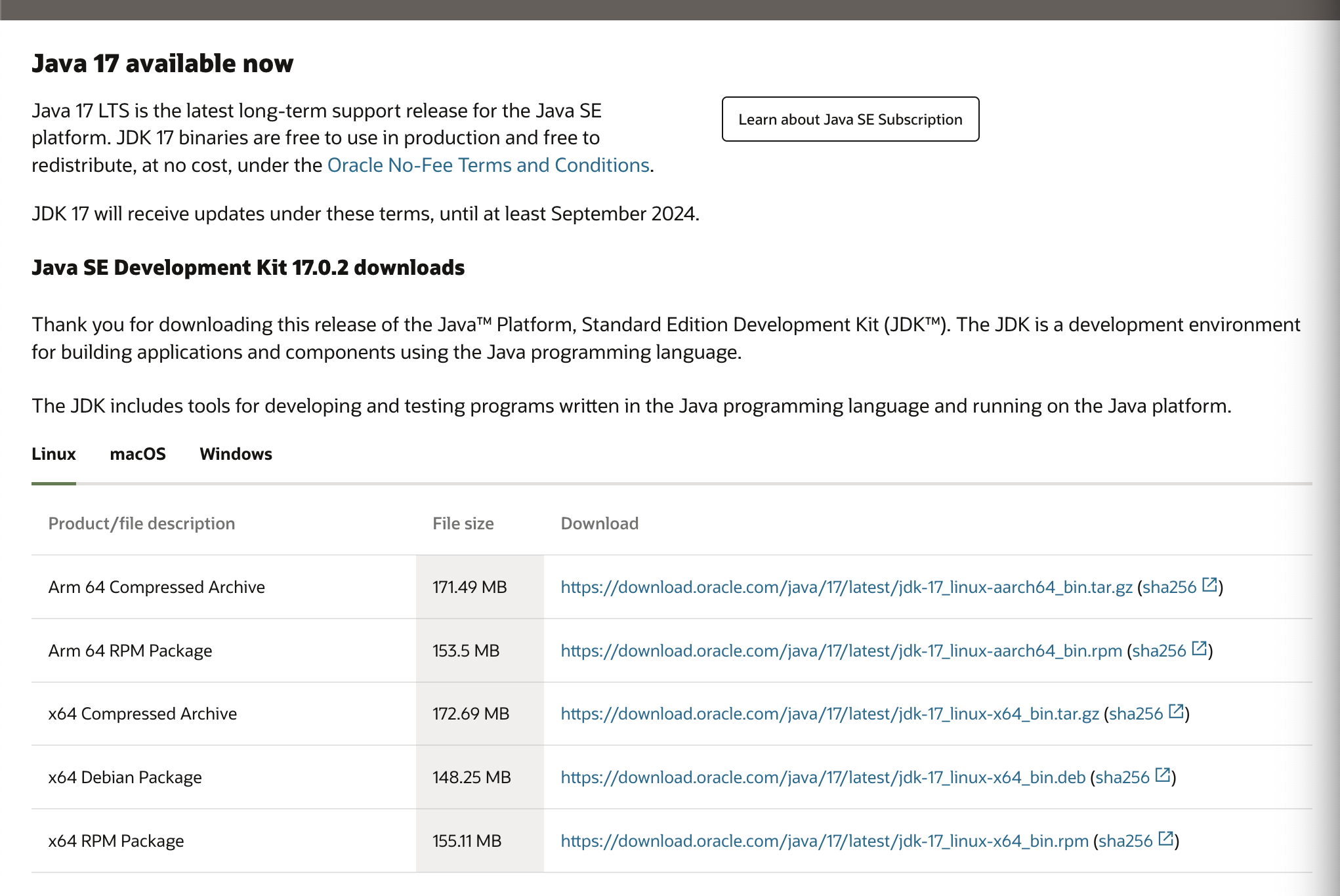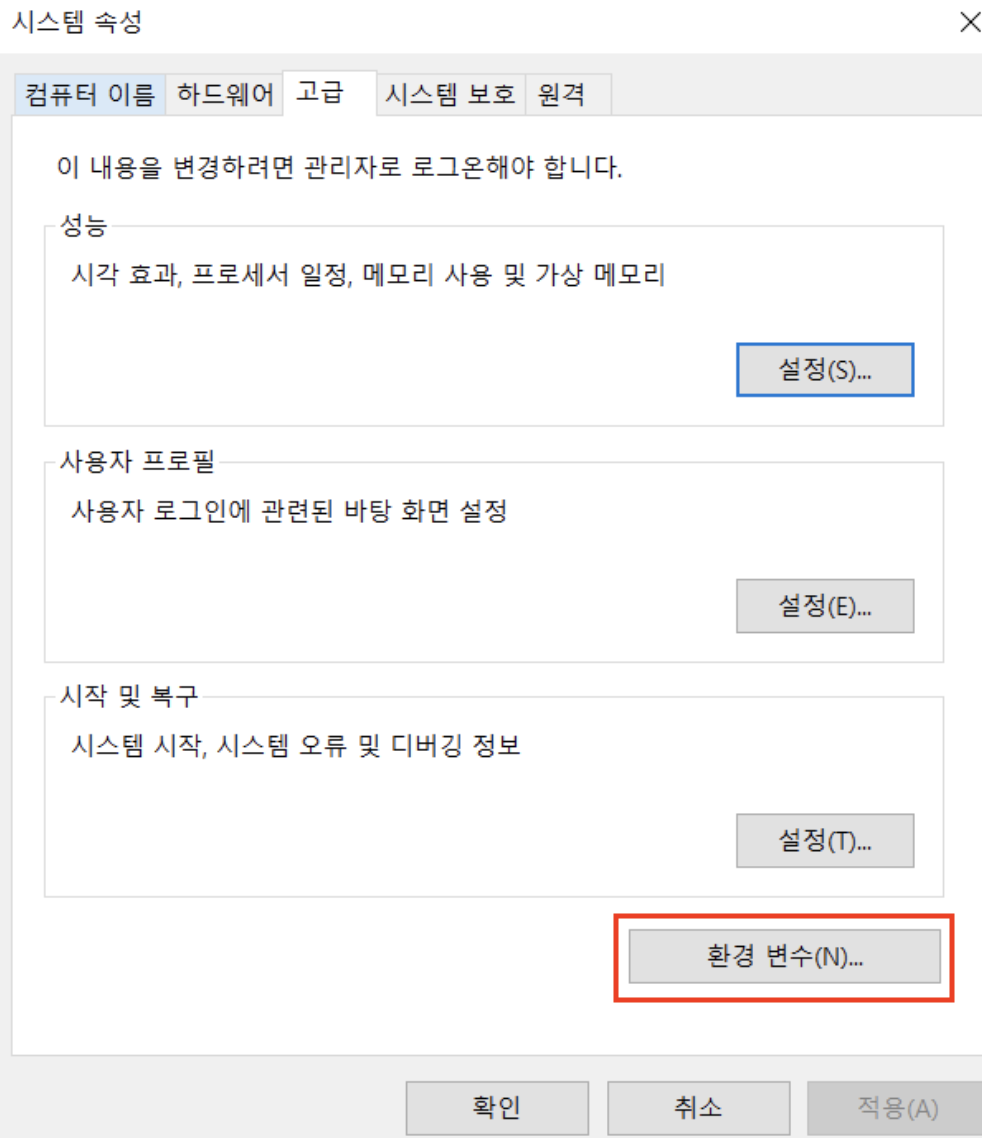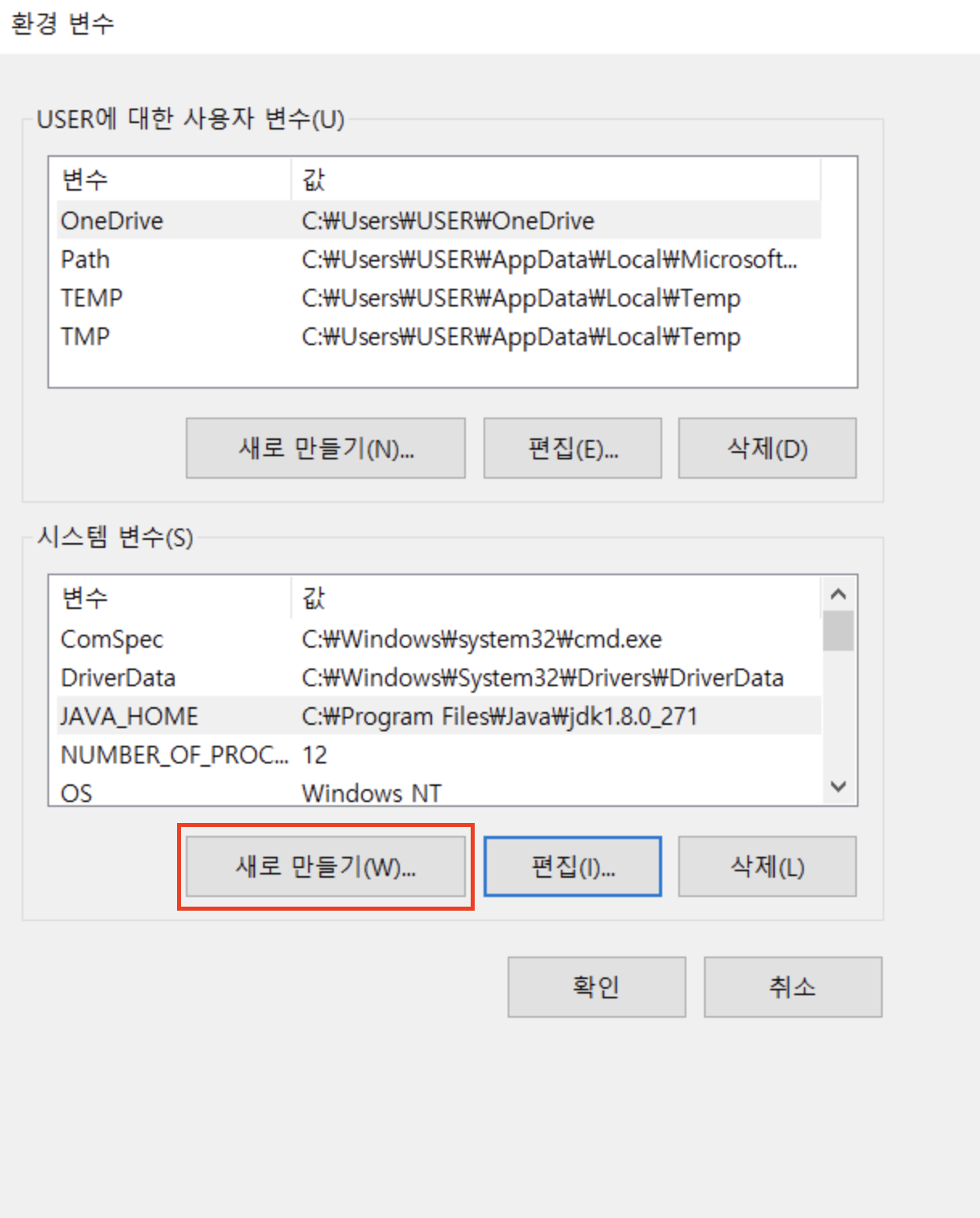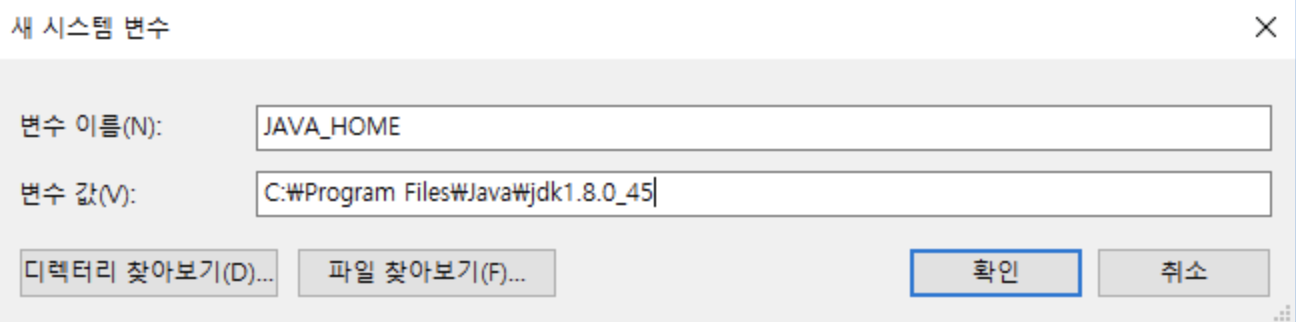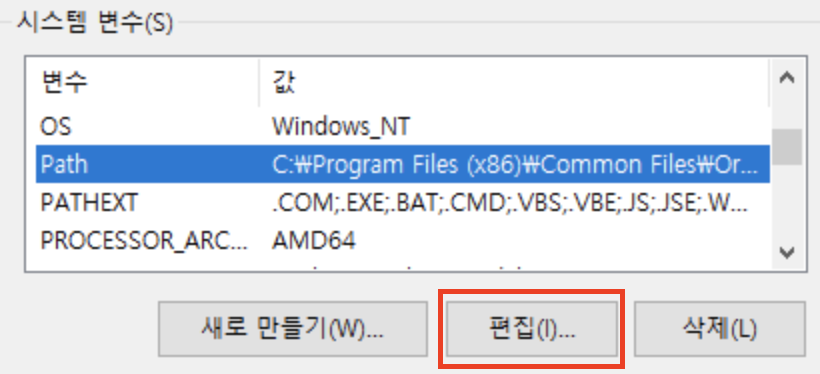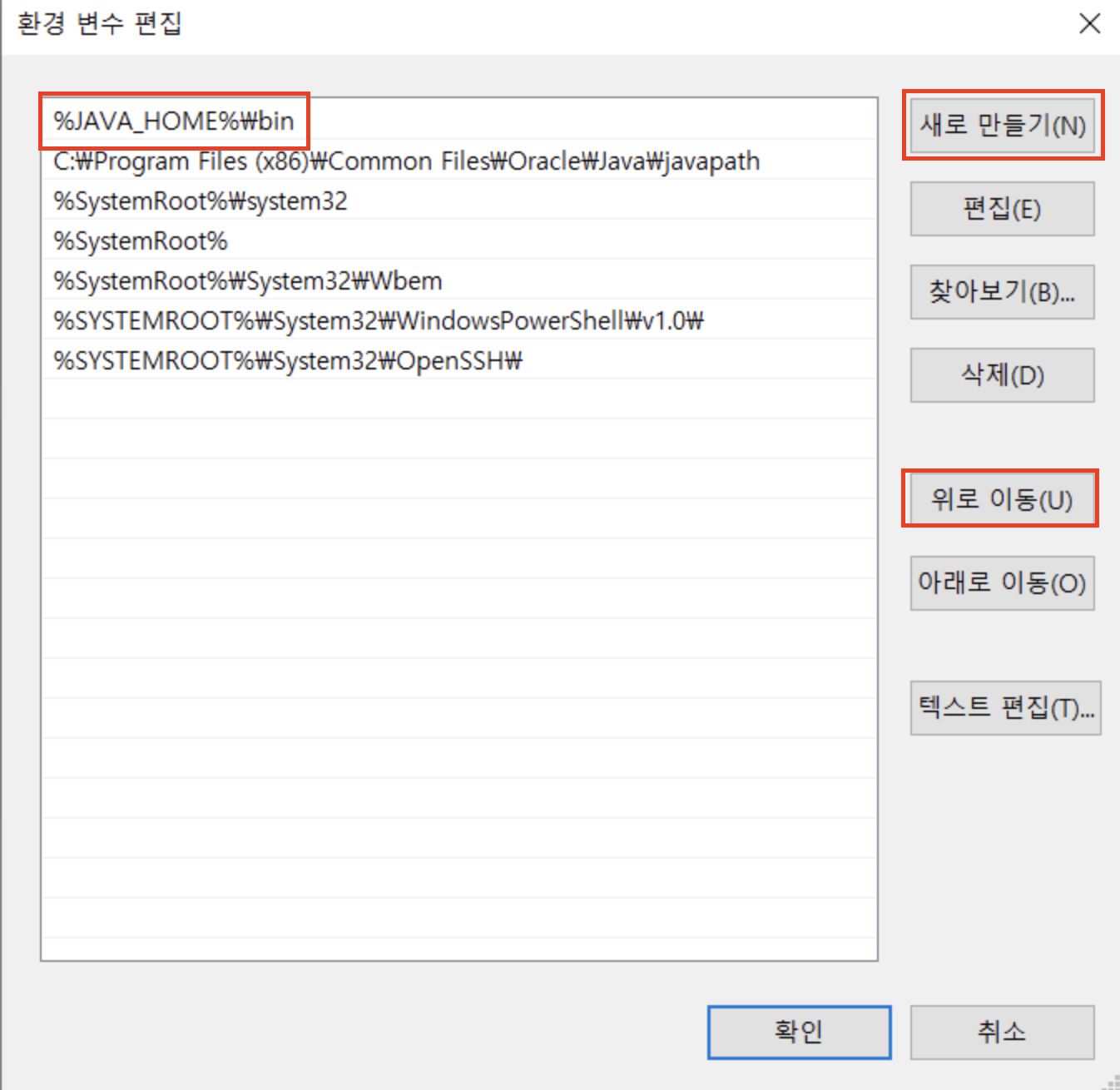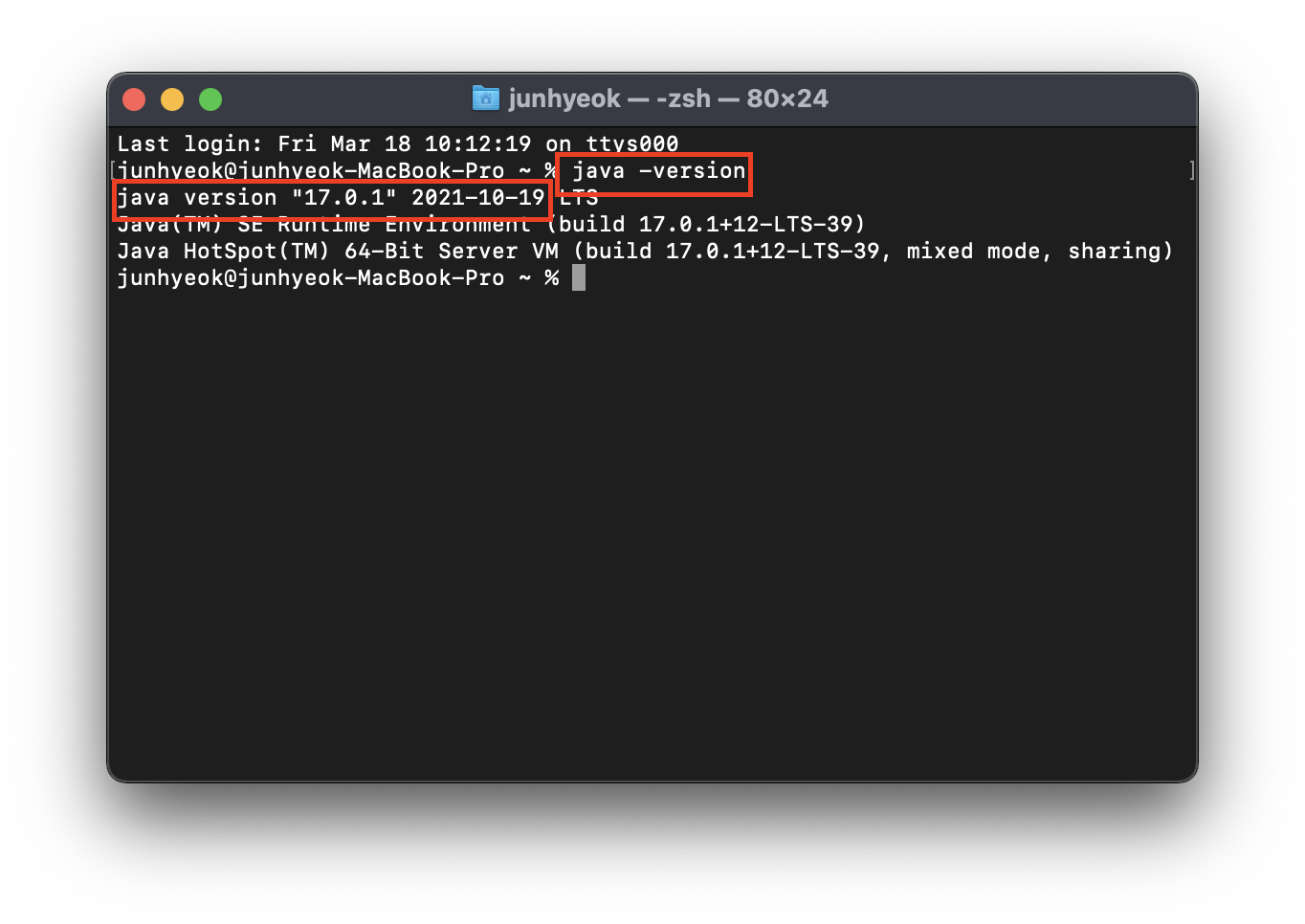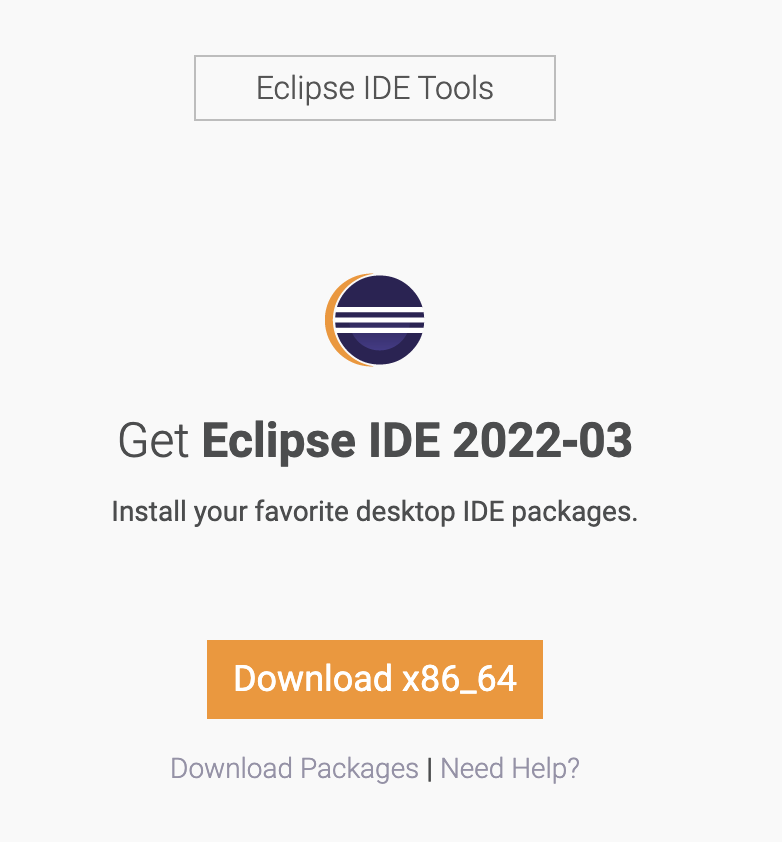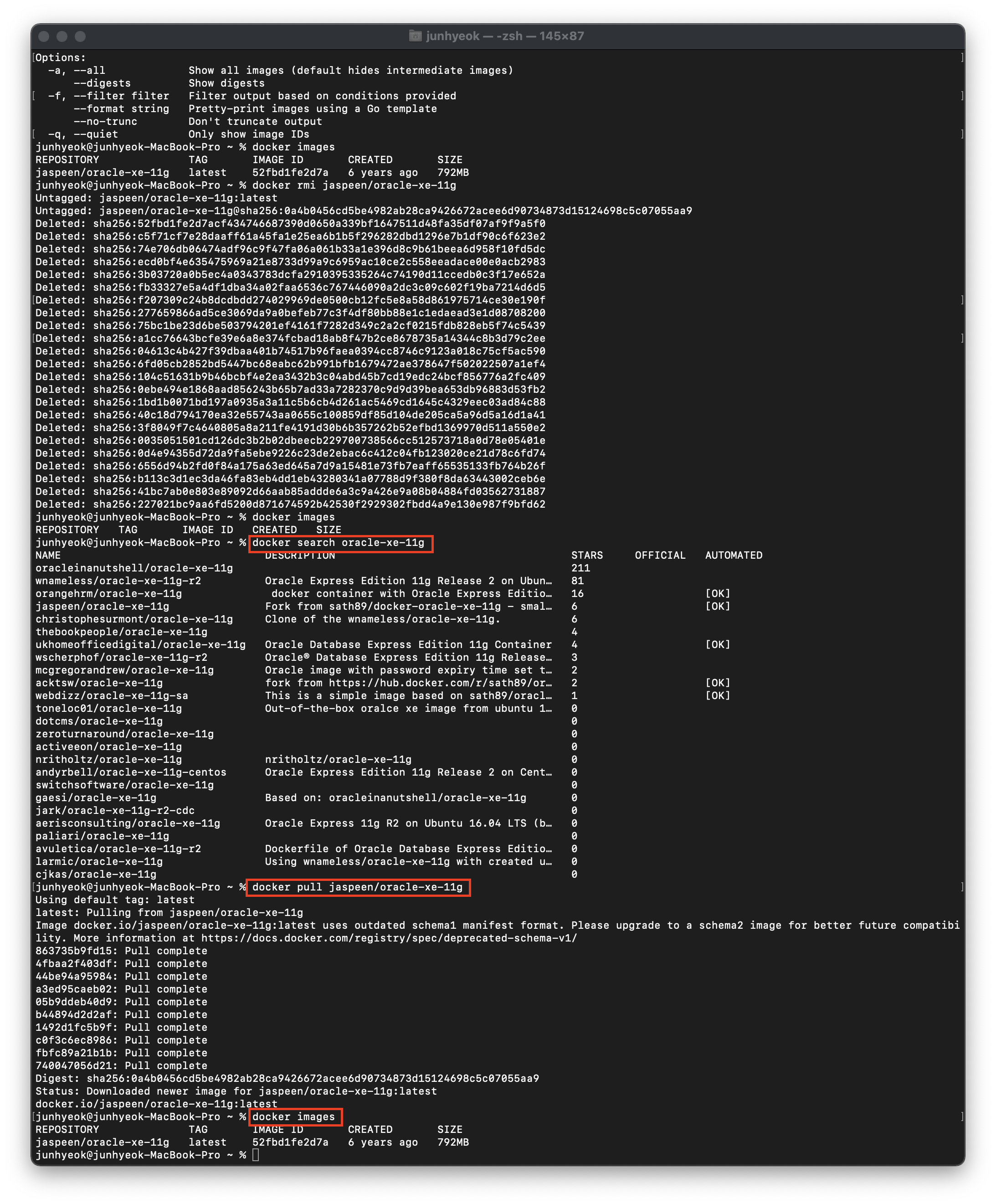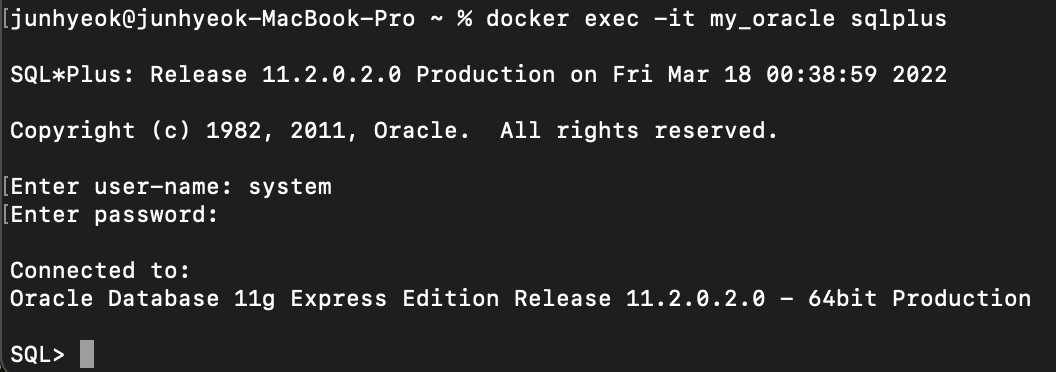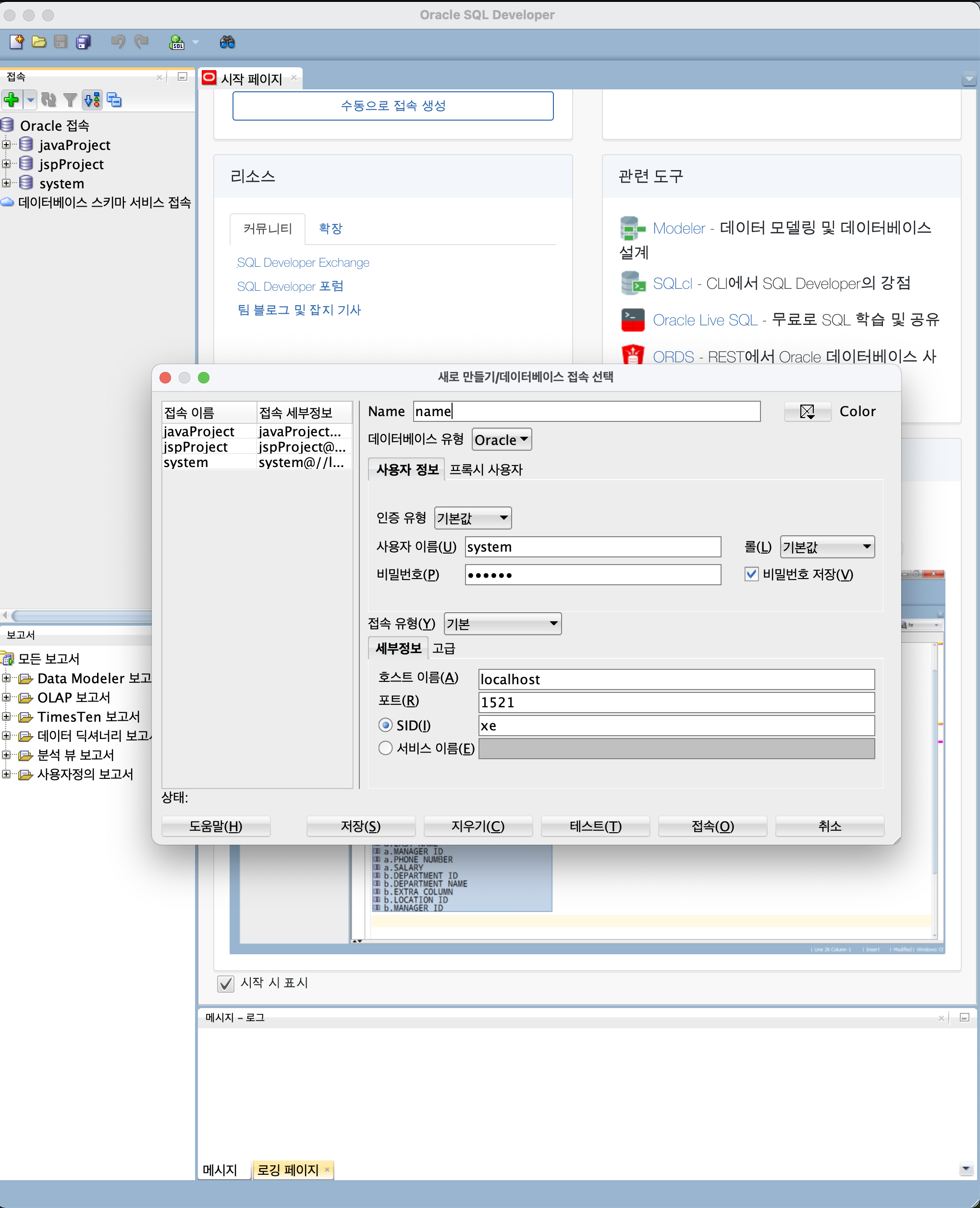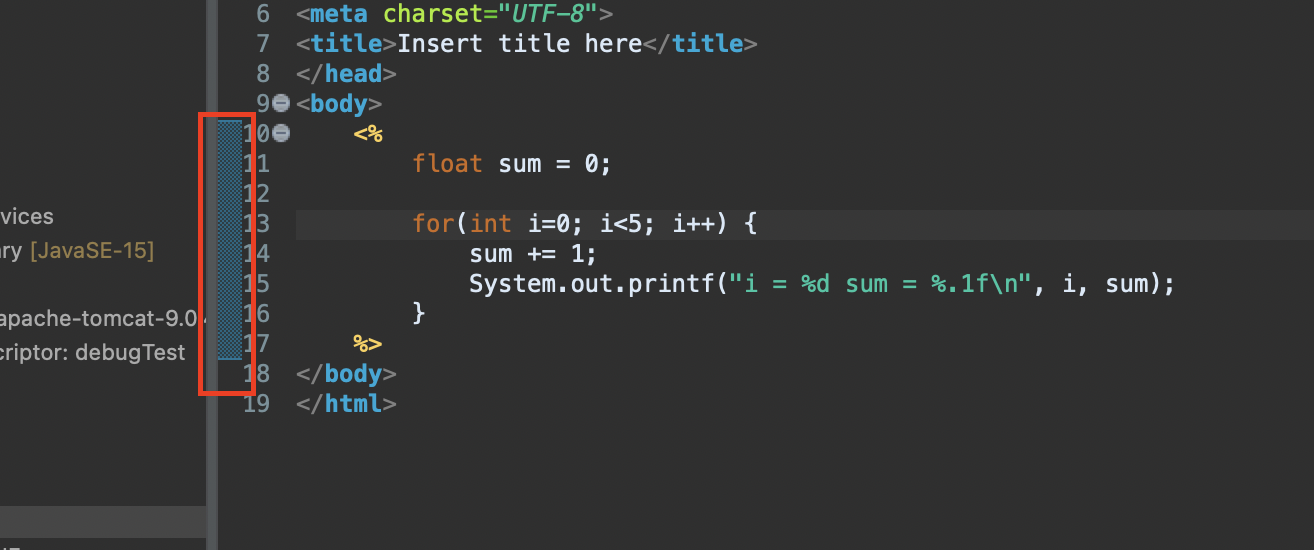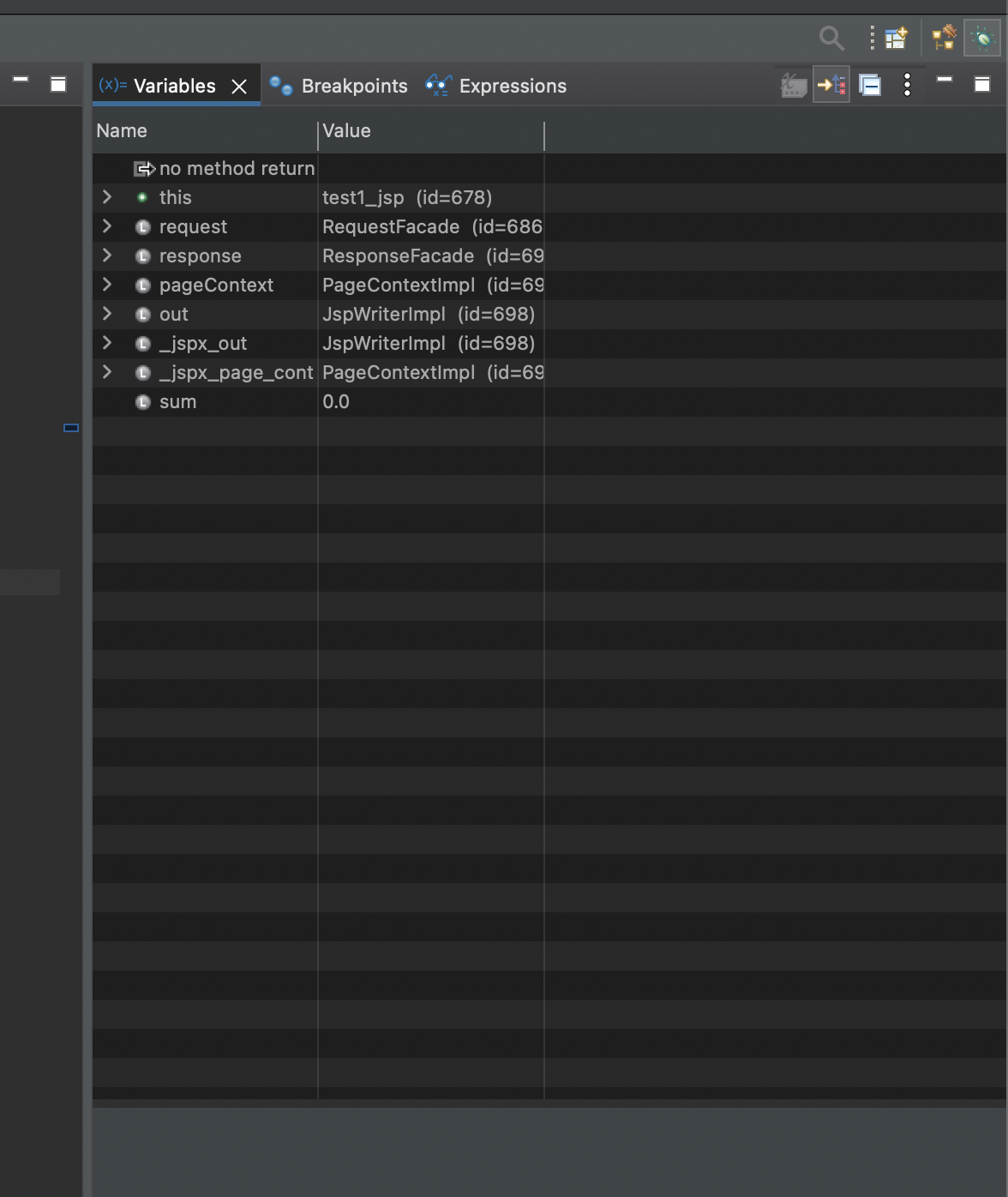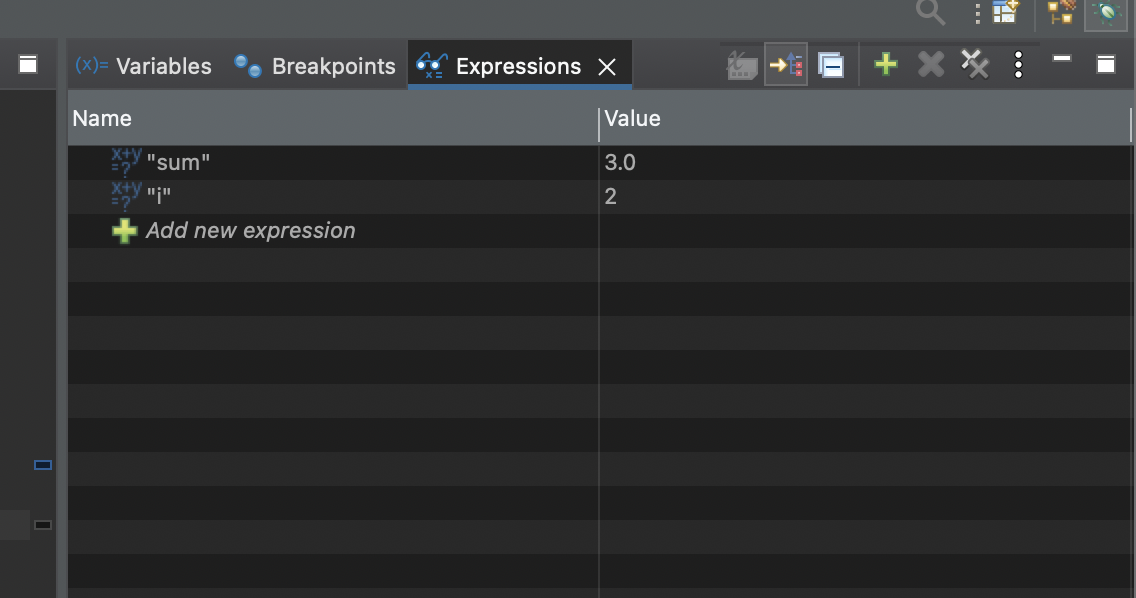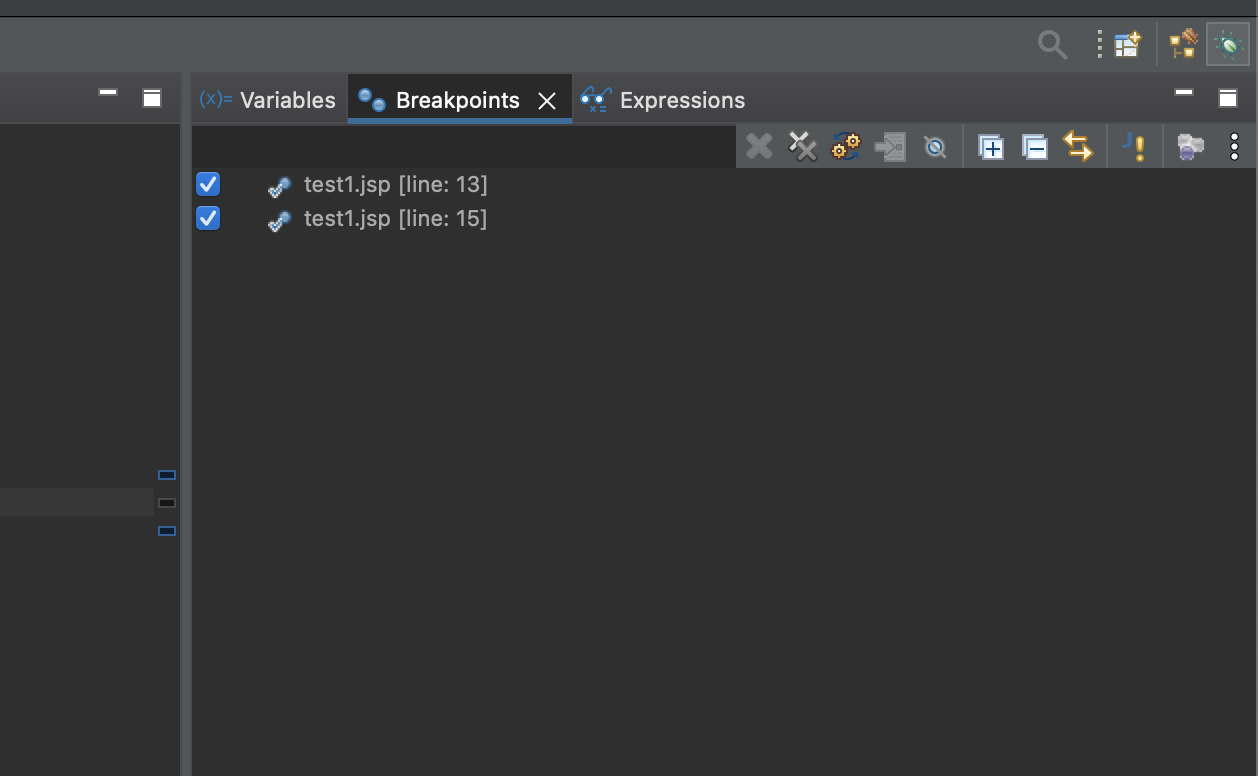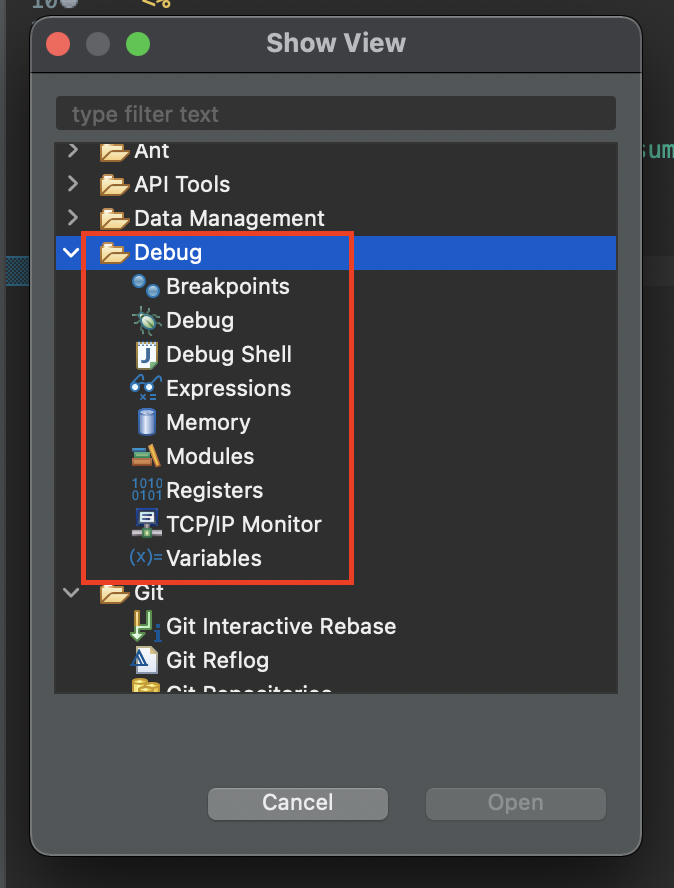디버깅
디버깅(Debugging)이란 프로그램 개발 혹은 코드 작성 시 발견되는 각종 오류를 수정하는 과정이다. 또한, 작성된 프로그램의 정확도를 확인하기 위해 필요한 과정이기도 하다.
디버깅 중요한 이유
소프트웨어에서 종종 발생하는 버그는 프로그램 실행 목표를 서서히 저하시키거나 프로그램 자체를 중단 시킬 위험이 있다. 디버깅을 완료하면, 개발자의 의도에 따라 소프트웨어가 더 완벽하게 작동할 확률인 높아진다는 점에서 디버깅이 중요하다.
또한 개발자는 디버깅 과정을 거치며 다음 개발 과정에서 더 훌륭한 프로그램을 제작할 방법을 알 수 있다. 프로그램 개발 과정에서 논리적, 문법적 실수를 깨닫는데 도움이 된다.
다음은 Eclipse에서의 디버깅 방법이다.
1. 브레이크 포인트를 지정한다.
에러가 발생하는 라인이나 의심이 가는 변수를 추적할 라인 위치에 브레이크 포인트를 지정한다.
브레이크 포인트 설정 방법
다음 빨간 박스 안에서 브레이크 포인트를 설정할 곳에 더블 클릭 혹은 마우스 우클릭한다.
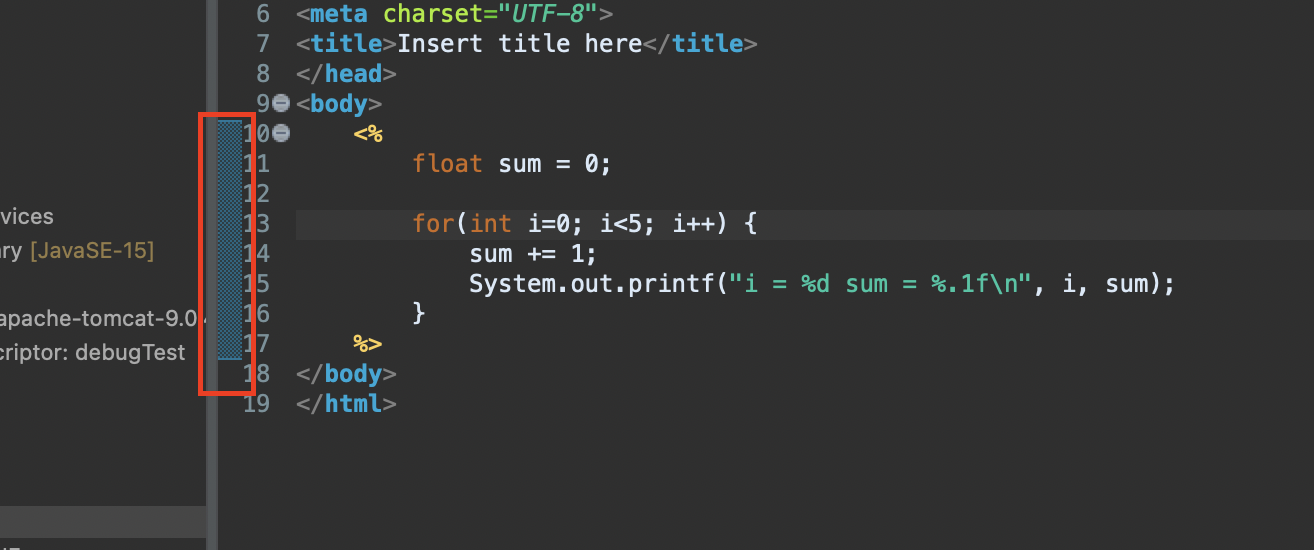
브레이크 포인트 해제 방법
마우스로 다시 더블 클릭 혹은 마우스 우클릭한다.
2. Debug
run이 아닌 벌레 모양을 클릭한다.
(디버깅)
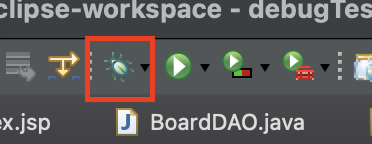
| 아이콘 |
설명 |
단축키 |
 |
멈추어 있던 스레드를 다시 진행, 다음 브레이크 포인트까지 이동 |
F8 |
 |
브레이크 포인트부터 시작해서 한 라인씩 진행하되, 함수 안이면 함수 안으로 들어감. |
F5 |
 |
브레이크 포인트부터 시작해서 한 라인씩 진행하되, 함수 호출은 건너뜀. |
F6 |
 |
현재 함수 끝까지 바로 가서 리턴 후 함수 호출부로 되돌아감. |
F7 |
3. Variables 탭
Variables 탭에서 다음과 같이 변수에 어떤 정보들이 있는지 확인이 가능.
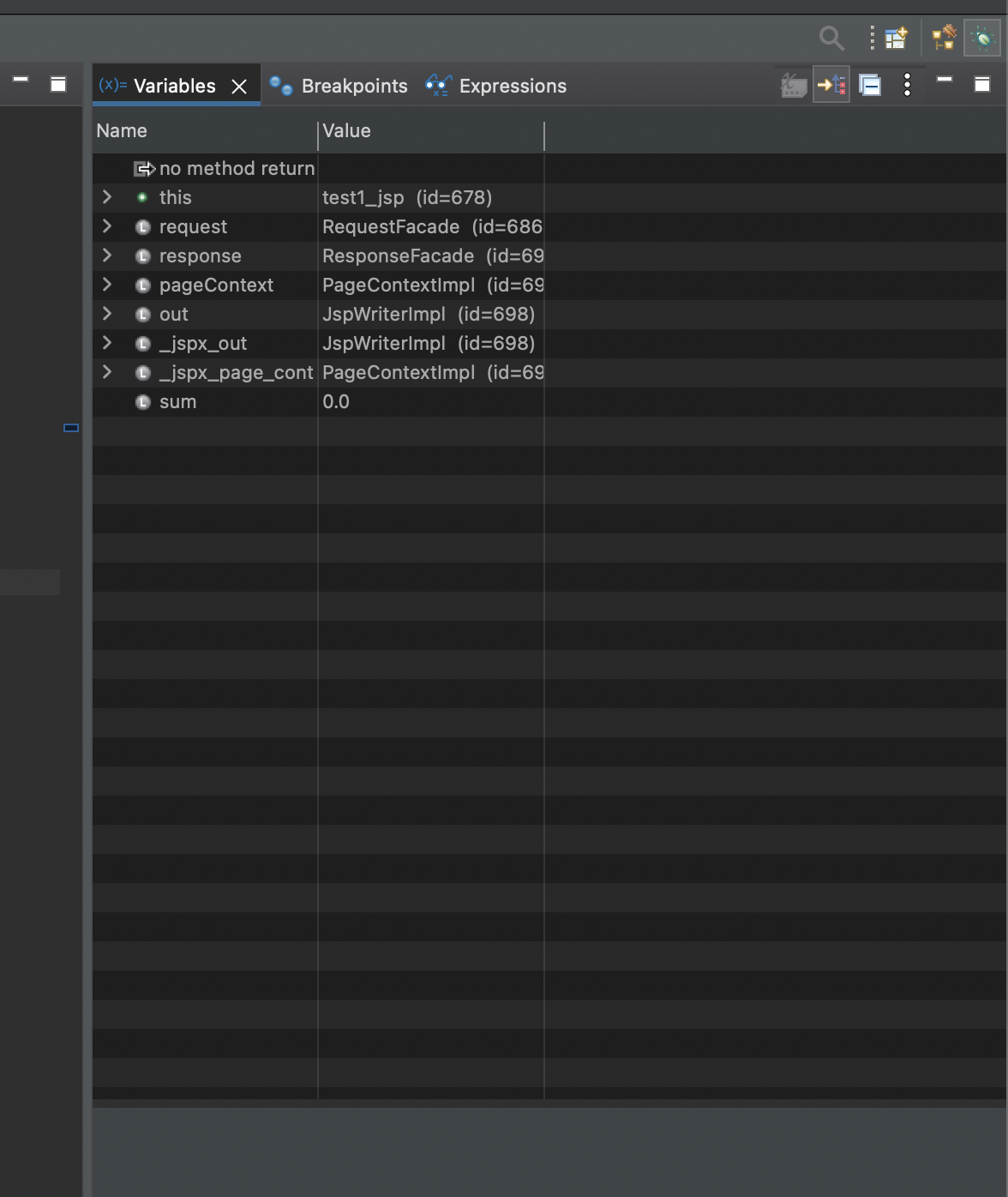
마우스 커서를 올려서 확인도 가능하다.
5. Expression 탭
Expression 탭에서는 찾고자 하는 변수를 입력하면 그 변수에 대한 값을 확인할 수 있다.
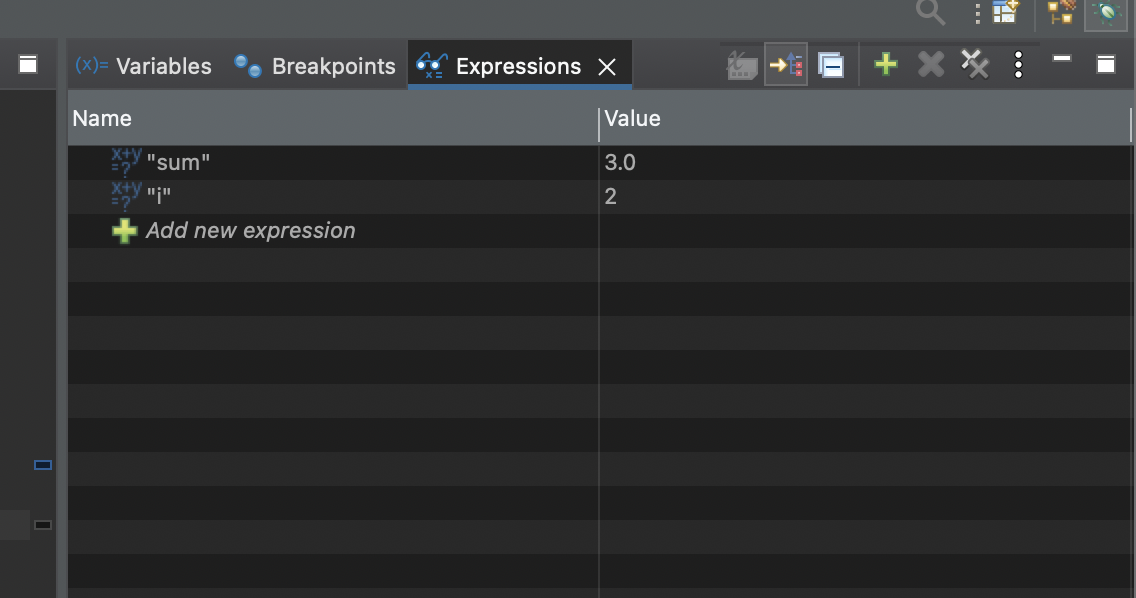
6. Breakpoints 탭
Breakpoints 탭에서는 현재 설정되어 있는 브레이크 포인트를 확인할 수 있다.
더블클릭하여 해당 브레이크 포인트로 이동할 수도 있고, 체크박스를 해제하여 비활성화 할 수도 있다.
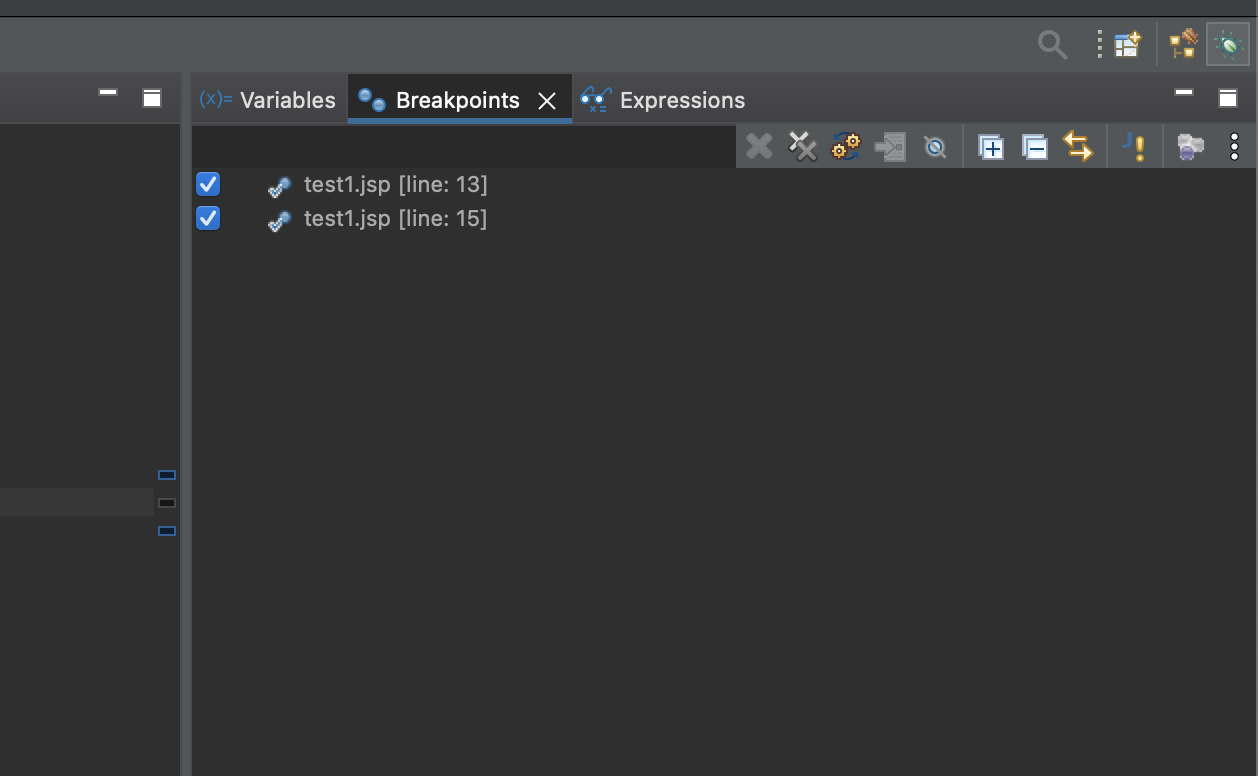
Debugging 탭들이 안보이는 경우
상단 [windows - show view] 에서 보이게 할 탭들을 선택한다.